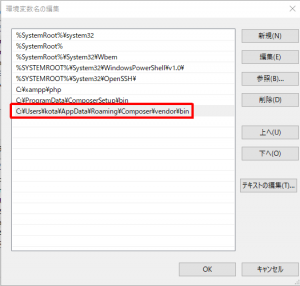今回は、PHPのフレームワークである「Laravel」のインストール手順を紹介していきたいと思います。
Laravelのサイト
このLaravelは、Webサイトで公開されています。URLは下記になります。
本来は英語ですが、日本語サイトで主なドキュメントを見ることができますので、こちらを利用するのがよいでしょう。
- Laravelサイト
https://laravel.com/
- 日本語サイト
http://laravel.jp/
ここでLaravelに関する必要な情報は手に入りますが、ここではLaravelのソフトウェアはダウンロードしません。
Composerのインストール
Laravelは一般的なアプリケーションのほうに「プログラムをダウンロードしてインストールする」といったやり方はしません。
ComposerというPHPのパッケージ管理プログラムを使用してインストールを行います。URLは下記になります。
https://getcomposer.org
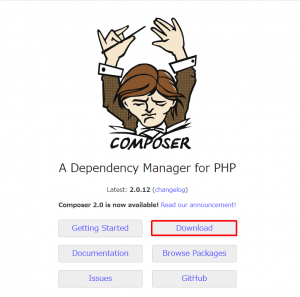
ここから必要に応じてインストーラをダウンロードしたりすることができます。
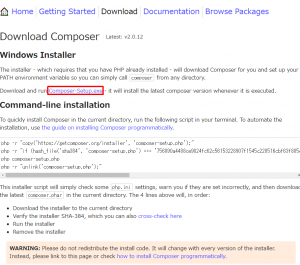
このページの上のあたりに「Composer.exe」というリンクがあるのでクリックしてください。これでインストーラがダウンロードされます。ダウンロードが完了したら、これをダウンロードしてダブルクリックで起動してください。
そして次の画面はNextを押下します。
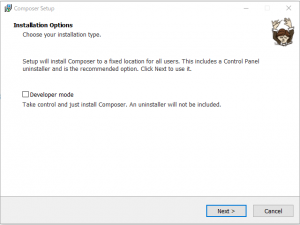
使用するPHPを設定します。プルダウンリストにインストール済みのPHPが一覧表示されるはずです。ここから利用したいPHPのプログラムを選択して次に進んでください。
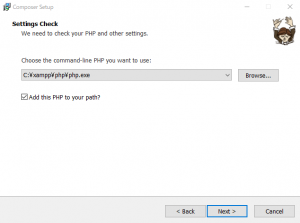
プロキシサーバーを使用している場合は、その設定を行います。使用していない場合は、不要ですのでそのままNextを押下します。
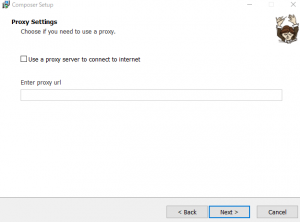
インストールの準備ができました。内容を確認し、「install」ボタンでインストールを開始しましょう。
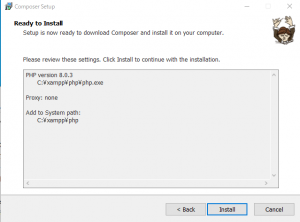
インストールが完了すると、このような画面になります。あとは「Finish」ボタンを押下して終了です。
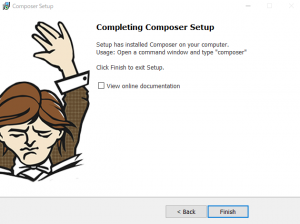
Laravelのインストール
Composerが準備できたら、次はlaravelのインストールです。コマンドを使用して行います。Windowsならコマンドコロンプト、macならターミナルを起動し、下記を実行してください。
|
1 |
cd Desktop |
これでデスクトップに移動しました。そして、また下記のコマンドを実行してください。
|
1 |
composer global require "laravel/installer=~1.1" |
これでLaravelがインストールされます。インストールには少々時間がかかりますが、再び入力できる状態になったら作業終了です。
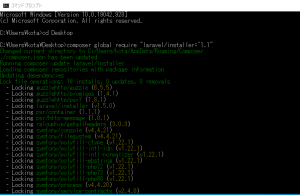
環境変数PATHの設定
これでLaravelがインストールできましたが、環境変数PATHにインストール場所のパスを追記していないとLaravelのコマンドが使用できません。PATHの設定を行っておきましょう。
キーボードの「ウィンドウズマーク」+「R」を押下し、「control」を入力し、コントロールパネルを開いてください。
右上の表示方法を小さいアイコンに設定し、「システム」を開きましょう。
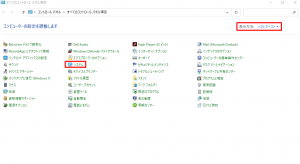
システムの詳細設定から、環境変数を押下してください。
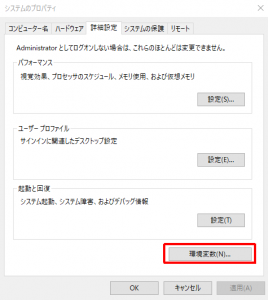
現れたウィンドウで「システム環境変数」のリストから「Path」を探して選択し、「編集」を押下します。
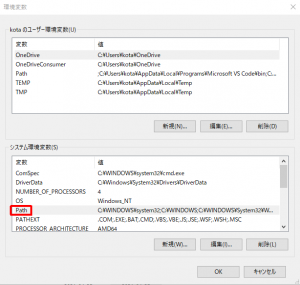
現れたウィンドウで以下のパスを追加します。なお、「利用者名」の部分にはそれぞれ利用者の名前が当てはまります。
|
1 |
C:\Users\利用者\AppData\Roaming\Composer\vendor\bin |
Laravelインストールのまとめ
今回はLaravelのインストールを解説致しました。
Laravelの基本的な使い方については、公式サイトのドキュメントページが参考になるかと思います。Laravelを使用する際は一通り目を通してみてください。
https://readouble.com/laravel/4.2/ja/introduction.html