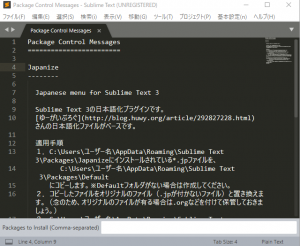プログラミングに使えるテキストエディタはいくつかありますが、その中でも今回はSubline Text(サブライム テキスト)のインストール方法と使い方を紹介致します。
目次
Sublime Textの特徴
まずSublime Textの特徴を紹介致します。
基本となる特徴は下記になります。
- Windows版、Mac版とあり、ライセンス購入は1つでOK。設定ファイルをDropboxなどで同期すれば一から環境設定をする必要はない
- プラグインの豊富さ
- 動作が軽いので、エディタとしては最高
では、インストールをしていきたいと思います。
Sublime Textのインストール
OSはWindowsを使用してインストールをしていきます。(根本的な部分はMacも同じです)
では、Sublime Textを公式サイトからダウンロードしていきましょう。下記のリンクにアクセスしてください。
https://www.sublimetext.com/
dmgファイルをダウンロード
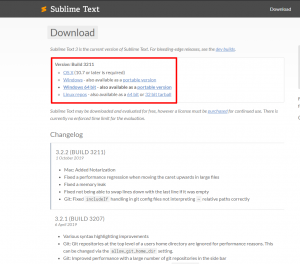
まずはdmgファイルをダウンロードしましょう。
赤枠で囲ってある部分では、OSによってダウンロードファイルを分けています。
自分のOSによって使い分けてください。(今回はWIndows版をインストールします。)
Sublime Textのインストール
そして、ダウンロードされたファイルを実行します。
1.インストールするフォルダを選択します。特に指定する必要がない場合は、そのまま、赤枠通り「Next」を押下してください。
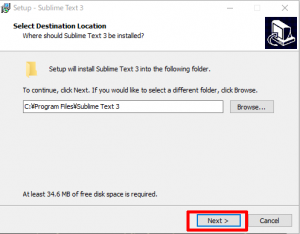
2.エクスプローラのコンテキストメニューにSublime Textを追加するかの確認を選択する画面が表示されます。追加する場合は、チェックを入れましょう。
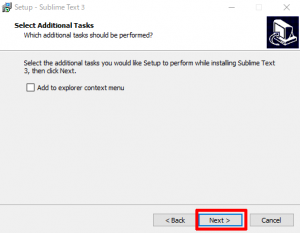
3.インストールの確認画面が表示され、インストールが開始されます。
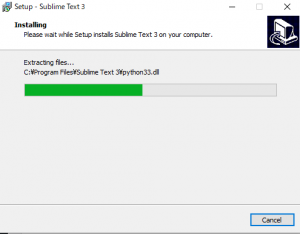
4.こちらの画面が表示されれば、正常にインストールできた証拠です。安心してください。
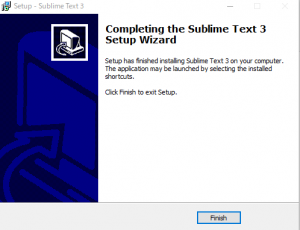
5.「sublime Text」を実行してみましょう。
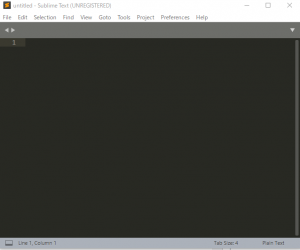
パッケージ
では、パッケージコントロールをインストールしましょう。
「Sublime Text」はデフォルトでは、英語表示なので、こちらのパッケージをインストールし、日本語に直したり、HTMLのコードをハイライトできるパッケージを追加することができます。
すごい便利ですので、インストールしましょう。
パッケージのインストール
Sublime Text 3 Package Control
1.まずは下記のURLにアクセスしてください。
https://packagecontrol.io/installation
2.赤枠のリンクからパッケージファイルをインストールしてください。
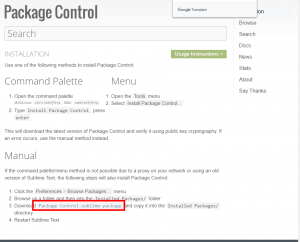
3.インストールが完了したら、「Sublime Text」上で下記のキーを同時押ししてください。
- Windows or Linux
|
1 |
ctrl+shift+p |
- MAC
|
1 |
cmd+shift+p |
すると下記の画面が出てくると思います。
そこで次のコマンドを入力してエンターを押下してください。
|
1 |
Install Package Control |
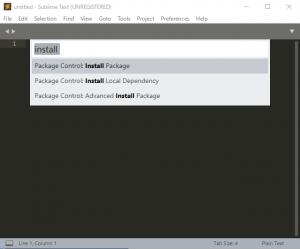
日本語の設定
もう一度エディタ上で下記のキーを同時押ししてください。
- Windows or Linux
|
1 |
ctrl+shift+p |
- MAC
|
1 |
cmd+shift+p |
そして、下記の画像通り「Japanize」と入力してください。
これでSublime Textの日本語設定完了です。